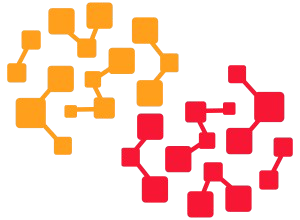Summary:- Have you accidentally deleted files from your computer and searched for ways to recover permanently deleted files using Command Prompt but couldn’t find the right one? Not to panic; in this post we will walk over the two easiest ways to quickly restore permanently deleted files from CMD in Windows 11, Windows 10, Windows 8, Windows 7. You will be able to restore all of your deleted files with highly smooth commands after reading this guide.
Whether one stores data on a memory card, smartphone, laptop or computer system, it is extremely important for everyone. Everybody has different terrible stories about data loss. Users can find themselves in a data loss condition for several reasons. Human errors include inadvertent data deletion or hardware/software faults can cause it.
Still, commands remain one of the most legacy and effective methods available for controlling our computers. With our computer, anything that seems impossible is achievable using the commands we know. Likewise, Command Prompt in Windows PC enables you to recover permanently deleted files should you have lost some data files from your machine.
Thus, with this guide, we will be showing you how to recover permanently deleted files using CMD in all the versions of Windows OS with fundamental steps and effortlessly get back all of your vital information.
Recover Permanently Deleted Files Using Command Prompt in Windows 11,10,8,7
Manual and direct methods of recovering permanently deleted files using CMD and without using CMD are described below. Usually, the manual approach requires a lot of time, human work, and technological expertise. Without using Command Prompt, the complex technique allows you to quickly restore permanently deleted files.
Method 1: Manually Recover Permanently Deleted Files via Command Prompt
Step 1: Press Windows + X prior to clicking on Command Prompt (Admin) in Windows 11, 10. (Press Windows + R key and type CMD and click Enter for Windows 8, 7 and below versions. Following that, right-click on opened Command Windows and click Command Prompt Admin).
Step 1: Type chkdsk “drive letter:,” /f, then click Enter in the Command Prompt window. For C:USERPROGRAM FILE”chkdsk D” /f.
Step 2: Press Y and use Command Prompt to wait until the command lines resume once more and recover permanently deleted data.
Step 3: You next have to type drive letters once again and then hit Enter.
Type, [drive letter: >attributes -h -r -s/s /d **.].
Step 4: This command retrieves every file currently stored on the storage drive (attrib -r -s drive:path>.<
Where, then?
-r: The attribute has read-only value
-s: It gives the selected files ‘System’ attribute.
-h: Offering the selected files the “Hidden” quality
/S: It suggests searching the designated path including subfolders.
/D: It is composed of process folders.
- Your external drive is going to display a new folder when the process of recovering permanently deleted files using CMD finishes.
- That external hard drive will hold every recovered file. There will be recovered files in.chk format. You have to change the file format before saving the files to the intended location.
Method 2: Easily Recover Permanently Deleted Files Without CMD Using Professional Software
It might be a bit annoying to manually retrieve permanently deleted files using Command Prompt. Thankfully there is one automated way for completely recovering deleted data without utilizing Command Prompt following a significant amount of technological approaches.
BLR Hard Drive Recovery Tool is that answer; it lets you right from the hard drive recover lost files and data. For individuals who are anxious and annoyed about the loss of important data, this tool is the savior. Anyone can simply recover permanently deleted files using this program without CMD. Because of its easy-to-use interface, the tool was instead handy for me for carrying out the deleted data recovery process in all the Windows PC versions — Windows 11, 10, 8, or 7. You may easily manage and work with this tool even if you lack technical expertise.
Furthermore one can retrieve lost and corrupted data from Windows hard drives. Those who also experience data loss problems will find Command Prompt’s permanent file recovery technique to be the best one among hand-crafted approaches. After downloading and installing this program on any version of Windows, the users can readily restore corrupt or permanently erased (Shift+Delete) data. Furthermore connected to the utility are some incredible qualities including:
Features of the software:
- The program may recover Windows permanently lost data.
- Support recovery from FAT, exFAT, and NTFS file systems whether formatted or corrupted.
- Data from both internal and external hard drives is simply recoverable by the user.
- The tool helps videos, pictures, audio, documents, and other multimedia items also to be recovered.
- This tool allows one to retrieve data from IDE, EIDE, SATA devices as well.
- The program runs with Windows 10/8.1/8/7 and all the versions below.
- Using this will help you to retrieve files from GPT and MBR partitions.
Method 3: Recover Deleted Files Easily Without the Command Prompt
As everyone knows, the command prompt utilizes scripting language commands. Normal users find it hard to use commands. Using Command Prompt, it may produce many difficulties recovering permanently deleted files. Thus, follow the guidelines described here:
Step 1: Download and Install: Download the BLR Data Recovery Tool from the official website and install it on your computer.
Step 2: Launch the Tool: Open the software and choose the type of data you want to recover (e.g., files, photos, documents).
Step 3: Select Drive/Location: Choose the drive or specific location where the deleted files were stored.
Step 4: Scan for Deleted Files: Click on the “Scan” button to start searching for deleted files in the selected location.
Step 5: Preview and Recover: After scanning, preview the recoverable files. Select the desired files and click “Recover” to restore them to your chosen destination.
Method 4:Recover permanently deleted files using the previous Versions.
With its “Restore previous versions” useful data recovery tool, Windows 10 enables you to retrieve prior versions of each file and folder on your computer. Apply the following to do that:
Step 1: Opening the Start menu comes first.
Step 2: Now press Enter after typing “system protection” on your keyboard.
Step 3: Choose a hard drive from the “Protection Settings” menu and click the “Configure” button.
Step 4: Click on OK after choosing “Turn on system protection”.
Step 5: The “Restore previous versions” option will help you to bring a file or folder back to its original state.
Step 6: Right-click on any file or folder, go to the “Previous Versions” option, and select the version you wish to restore.
Method 5:Recover Permanently Deleted Files Using Backup
Introduced with the arrival of Windows 10 and 11, Backup and Restore is a new functionality. This feature stands out since it lets customers make file backups for eventual recovery. To permanently recover permanently deleted files using this approach, make sure you are turning on the Backup and Restore option on your Windows computer or laptop.
Step 1: First, establish a connection to an external storage device holding your backup file.
Step 2: Under Restore My Files, click. There will be a wizard for recovering your deleted files.
Step 3: If the Restore my files option fails to appear, lastly click on another backup to restore files. Use the wizard’s instructions to effectively undo your deleted data.
Method 6:Recover permanently deleted files with the File History tool.
File History, a built-in Windows tool, lets you backup Documents, Music, Photos, Desktop, OneDrive’s offline storage files and folders. Default on Windows is that feature turned off. If you switched on this feature before your files were eliminated, the following steps can help to restore permanently deleted files:
Step 1: Press Win + S shortcut to search the search box first; type Control Panel.
Step 2: Click the Open button located in the right pane.
Step 3: Find and choose File History.
Step 4: Select to recover personal files.
Step 5: Restoring, find and select the intended file; then, click the green button.
Method 7:Recover Deleted Data on Windows: A Guide to Windows File Recovery
Step 1: Install Windows File Recovery from Microsoft.
Step 2: Choose the appropriate mode once Windows File Recovery opens: Two approaches are used in file restoration:
- Use this selection if the drive you removed was NTFS-formatted and it is not corrupted.
- Use this choice should the disk be corrupted or if the file you deleted was on a drive formatted as FAT or exFAT, which is common with flashcards and other removable media. In this manner, it will take somewhat more time.
Step 3: Run Winfr to recover your files: The command will show destination-drive: /mode /switches file-or-folder. Winfr source-drive. The /n switch helps you select which files and folders you should restore.
Step 4: To verify the repair, press the Y button.
Summary
At last, we examined the manual Command Prompt recovery of permanently lost files as well as the advanced method — which avoids technicalities. We understand the need for data as we have all experienced the period when we totally lost our essential data. But using software, you may retrieve permanently erased files without opening Command Prompt in Windows 11, 10, 8, and 7. I am aware that many of the users also deal with this similar issue. Thus, users will be able to recover permanently erased files with CMD and the direct system through the use of this blog.